
Are you frustrated by your iPhone’s battery draining faster than you can charge it? Do you find yourself constantly looking for a power outlet or a portable charger? If you answered yes, then you are not alone.
Many iPhone users struggle with battery issues, especially after updating their iOS or installing new apps.
But don’t worry, there is hope. In this blog post, we will show you how to fix iPhone battery drain and extend your battery life.
We will cover the following topics:
- What causes iPhone battery drain and how to identify it
- How to optimize your iPhone settings to save battery
- How to use low power mode and battery health features
- How to manage your apps and background activity to reduce battery consumption
- How to troubleshoot common battery problems and fix them
By following these tips, you will be able to enjoy your iPhone without worrying about running out of juice. Let’s get started!
Causes of iPhone Battery Drain and How to Identify It
There are many factors that can cause your iPhone battery to drain faster than normal. Some of the most common ones are:
- iOS updates:
Sometimes, updating your iOS can introduce bugs or glitches that affect your battery performance. This can be fixed by installing the latest iOS version or restoring your iPhone from a backup.
- New apps:
Installing new apps can also affect your battery life, especially if they are poorly designed or have high power consumption. You can check which apps are using the most battery by going to Settings > Battery > Battery Usage.
- Screen brightness:
Your screen is one of the most power-hungry components of your iPhone. The brighter your screen, the more battery it will use.
You can adjust your screen brightness by swiping down from the top right corner of your screen and using the slider.
- Location services:
Location services allow your iPhone to track your location and provide you with relevant information and features.
However, they also use a lot of battery, especially if you have many apps that access your location. You can turn off location services for individual apps by going to Settings > Privacy > Location Services.
- Notifications:
Notifications are useful for keeping you updated on your messages, emails, social media, and other apps. However, they also use battery power every time they light up your screen or make a sound.
You can limit your notifications by going to Settings > Notifications and choosing which apps you want to receive notifications from.
These are some of the main causes of iPhone battery drain, but there are many others. To identify what is draining your battery, you can use the Battery Usage feature on your iPhone.
This feature shows you how much battery each app and service has used in the last 24 hours or 10 days.
You can access it by going to Settings > Battery > Battery Usage.
By looking at the battery usage, you can see which apps and services are using the most battery and decide whether you need them or not.
You can also tap on each app to see more details, such as how much time the app was on screen, how much time it was running in the background, and how much battery it used for each activity.
By using the Battery Usage feature, you can identify the main culprits of your battery drain and take action to fix them.
Optimizing Your iPhone Settings to Save Battery
One of the easiest ways to fix iPhone battery drain is to optimize your iPhone settings to save battery. There are many settings that you can tweak to reduce your battery consumption and extend your battery life. Here are some of the most important ones:
1. Turn on auto-brightness:
Auto-brightness automatically adjusts your screen brightness according to the ambient light. This way, you can avoid having your screen too bright or too dim, which can both drain your battery.
You can turn on auto-brightness by going to Settings > Accessibility > Display & Text Size > Auto-Brightness.
2. Turn off Wi-Fi and Bluetooth when not in use:
Wi-Fi and Bluetooth are useful for connecting to the internet and other devices, but they also use battery power when they are on.
If you are not using them, you can turn them off by swiping down from the top right corner of your screen and tapping on the Wi-Fi and Bluetooth icons.
3. Turn on Airplane Mode when not needed:
Airplane Mode turns off all wireless connections on your iPhone, including cellular, Wi-Fi, Bluetooth, and GPS.
This can save a lot of battery power when you are in a place where you don’t need them, such as when you are sleeping, traveling, or in a low-signal area.
You can turn on Airplane Mode by swiping down from the top right corner of your screen and tapping on the Airplane Mode icon.
4. Turn off Background App Refresh:
Background App Refresh allows your apps to update their content and run tasks in the background, even when you are not using them.
This can be useful for some apps, such as weather, news, or social media, but it can also use a lot of battery power.
You can turn off Background App Refresh for individual apps or for all apps by going to Settings > General > Background App Refresh.
4. Turn off Push Email:
Push Email automatically fetches new emails from your server and notifies you when they arrive. This can be convenient, but it can also use battery power every time it checks for new emails.
You can turn off Push Email by going to Settings > Mail > Accounts > Fetch New Data and choosing Manual or a longer fetch interval.
These are some of the settings that you can optimize to save battery on your iPhone. By adjusting them according to your needs and preferences, you can reduce your battery drain and extend your battery life.
How to Use Low Power Mode and Battery Health Features
Another way to fix iPhone battery drain is to use the Low Power Mode and Battery Health features on your iPhone.
These features are designed to help you manage your battery and prolong its lifespan. Here is how to use them:
- Low Power Mode:
Low Power Mode is a feature that reduces your iPhone’s power consumption by turning off or limiting some features, such as background app refresh, automatic downloads, mail fetch, Siri, and some visual effects.
You can turn on Low Power Mode by going to Settings > Battery > Low Power Mode or by asking Siri to turn it on. You can also see a battery icon with a yellow color when Low Power Mode is on. Low Power Mode can help you save battery when you are running low or when you want to conserve battery for later.
- Battery Health:
Battery Health is a feature that shows you the maximum capacity and peak performance capability of your iPhone’s battery.
Your battery’s maximum capacity measures how much charge your battery can hold compared to when it was new.
Your battery’s peak performance capability measures how well your battery can deliver power to your iPhone.
You can access Battery Health by going to Settings > Battery > Battery Health. Battery Health can help you monitor your battery’s health and performance and decide whether you need to replace it or not.
By using Low Power Mode and Battery Health, you can manage your battery more effectively and fix iPhone battery drain.
How to Manage Your Apps and Background Activity to Reduce Battery Consumption
Another way to fix iPhone battery drain is to manage your apps and background activity to reduce battery consumption.
Your apps and background activity can use a lot of battery power, especially if they are running in the background, using location services, playing audio or video, or downloading data.
Here are some tips on how to manage your apps and background activity to save battery:
1. Close apps that you are not using:
Closing apps that you are not using can free up memory and CPU resources and reduce battery consumption.
You can close apps by double-clicking the Home button or swiping up from the bottom of the screen and swiping up on the app cards. However, you don’t need to close all apps, as some apps are designed to run in the background and closing them can actually use more battery when you reopen them.
You should only close apps that are causing problems or using too much battery.
2. Turn off location services for apps that don’t need them:
Location services allow your apps to access your location and provide you with relevant information and features. However, they also use a lot of battery power, especially if you have many apps that access your location. You can turn off location services for individual apps or for all apps by going to Settings > Privacy > Location Services. You should only allow location services for apps that need them, such as maps, navigation, or weather apps.
3. Turn off notifications for apps that you don’t need them:
Notifications are useful for keeping you updated on your messages, emails, social media, and other apps. However, they also use battery power every time they light up your screen or make a sound.
You can limit your notifications by going to Settings > Notifications and choosing which apps you want to receive notifications from. You should only allow notifications for apps that are important to you, such as messaging, email, or calendar apps.
4. Limit your streaming and downloading:
Streaming and downloading audio, video, or data can use a lot of battery power, especially if you are using cellular data.
You can limit your streaming and downloading by using Wi-Fi instead of cellular data, downloading content before you need it, or using offline mode for some apps. You can also adjust the quality of your streaming and downloading to use less data and battery by going to the settings of each app.
By managing your apps and background activity, you can reduce your battery consumption and fix iPhone battery drain.
How to Troubleshoot Common Battery Problems and Fix Them
Sometimes, your iPhone battery drain may be caused by some common problems that can be easily fixed.
Here are some of the common battery problems and how to fix them:
- Calibrate your battery: Calibrating your battery can help you reset your battery’s statistics and improve its accuracy and performance. To calibrate your battery, you need to fully charge it, then use it until it shuts down, and then fully charge it again. You should do this once every few months or when you notice your battery behaving strangely.
- Reset your iPhone: Resetting your iPhone can help you fix some software issues that may be causing your battery drain. To reset your iPhone, you need to press and hold the power and home buttons (or the volume down and power buttons for iPhone 7 and later) until you see the Apple logo. This will not erase your data, but it will restart your iPhone and clear some caches and temporary files.
- Restore your iPhone: Restoring your iPhone can help you fix some deeper software issues that may be causing your battery drain. To restore your iPhone, you need to back up your data, then connect your iPhone to a computer and use iTunes to erase and restore your iPhone. This will erase all your data and settings, so make sure you have a backup before you do this.
- Replace your battery: Replacing your battery can help you fix some hardware issues that may be causing your battery drain. If your battery is old, damaged, or swollen, you may need to replace it with a new one. You can check your battery’s health by going to Settings > Battery > Battery Health and see if it needs service. You can also contact Apple or an authorized service provider to replace your battery.
These are some of the common battery problems and how to fix them. By following these steps, you can fix iPhone battery drain and enjoy your iPhone longer.
Here’s the full video
Conclusion
iPhone battery drain is a common issue that many iPhone users face. However, it can be fixed by following some simple tips and tricks. In this blog post, we showed you how to fix iPhone battery drain by:
- Identifying what causes your battery drain and how to use the Battery Usage feature
- Optimizing your iPhone settings to save battery
- Using Low Power Mode and Battery Health features
- Managing your apps and background activity to reduce battery consumption
- Troubleshooting common battery problems and fixing them
By applying these tips, you can fix iPhone battery drain and extend your battery life. We hope you found this blog post helpful and informative. If you have any questions or feedback, please leave a comment below. Thank you for reading!
RELATED ARTICLES
- How to Boost Your iPhone Audio Quality with AirPods Pro and Conversation Boost
- How to Activate Stolen Device Protection on Your iPhone.
- Samsung Galaxy S24 Ultra vs iPhone 15 Pro Max: Which is the Best
- How to Spot Fake Apple AirPods (Video) – The Ultimate Guide to Avoid Getting Scammed

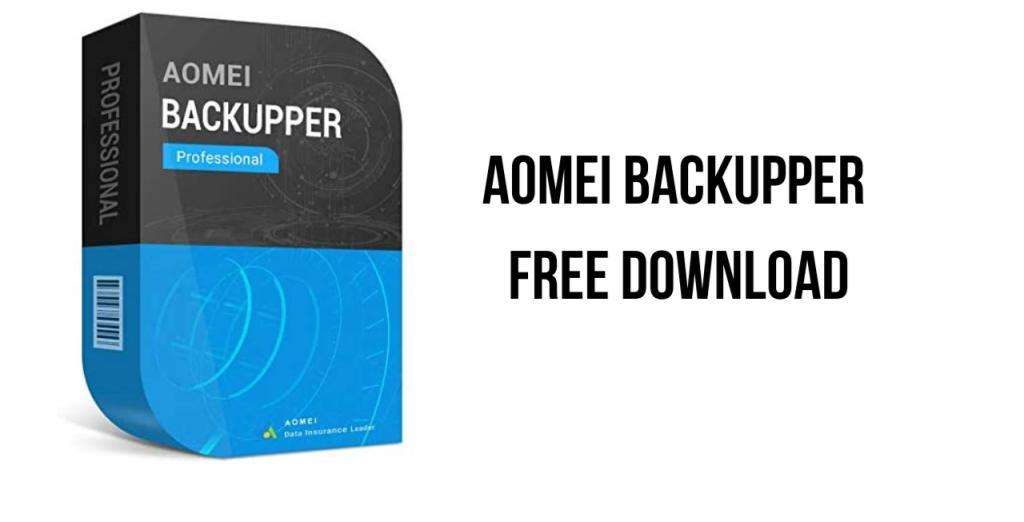
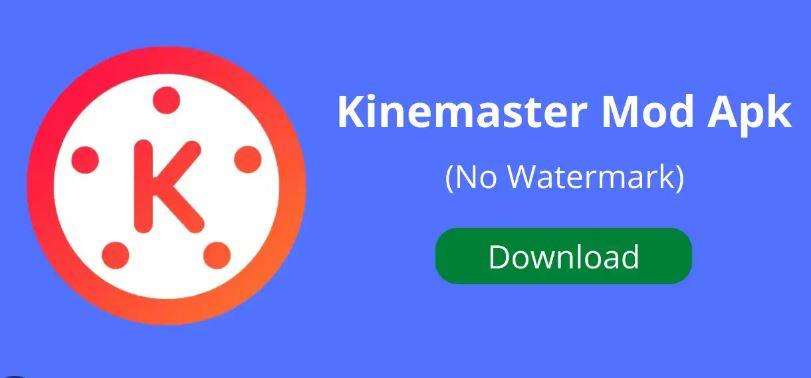
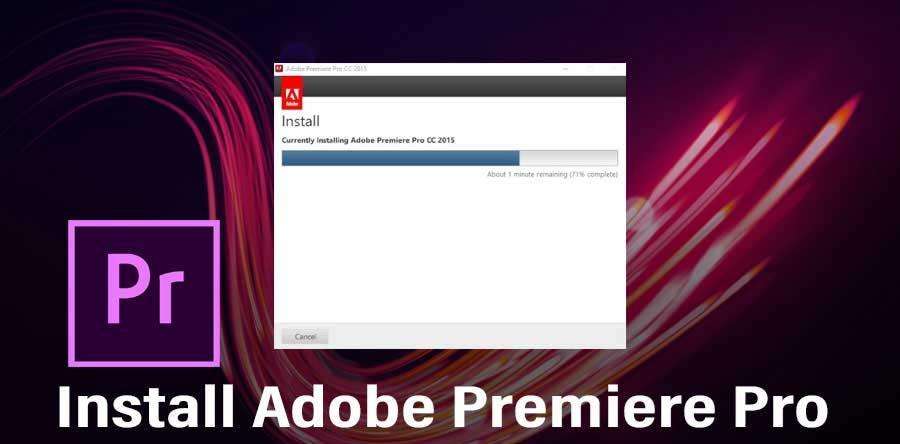
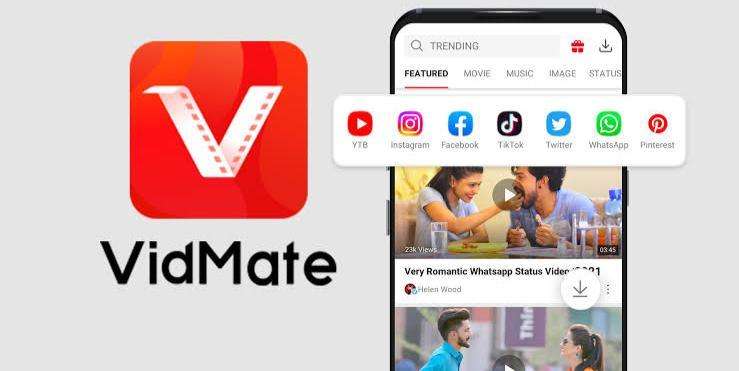
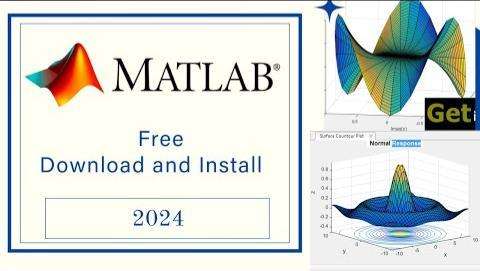
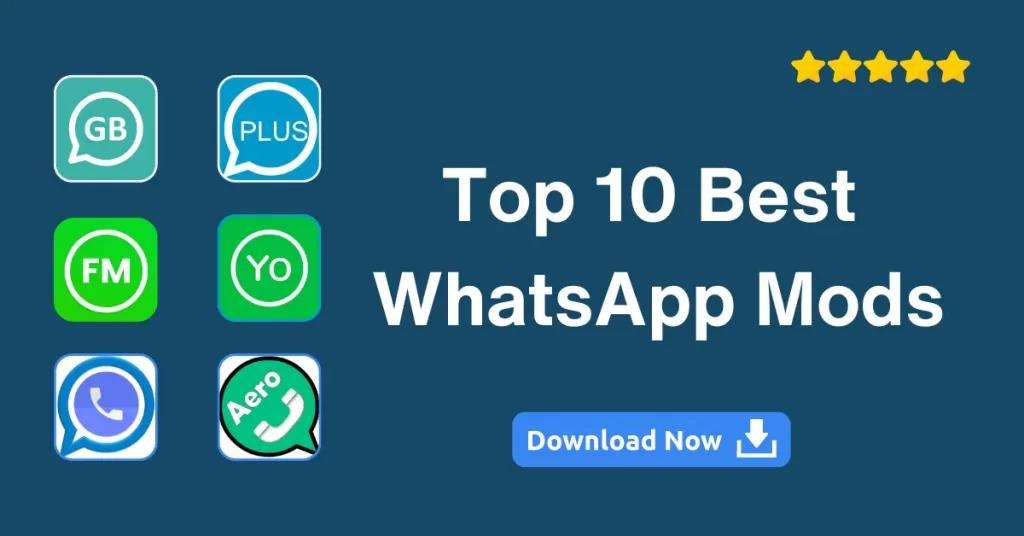
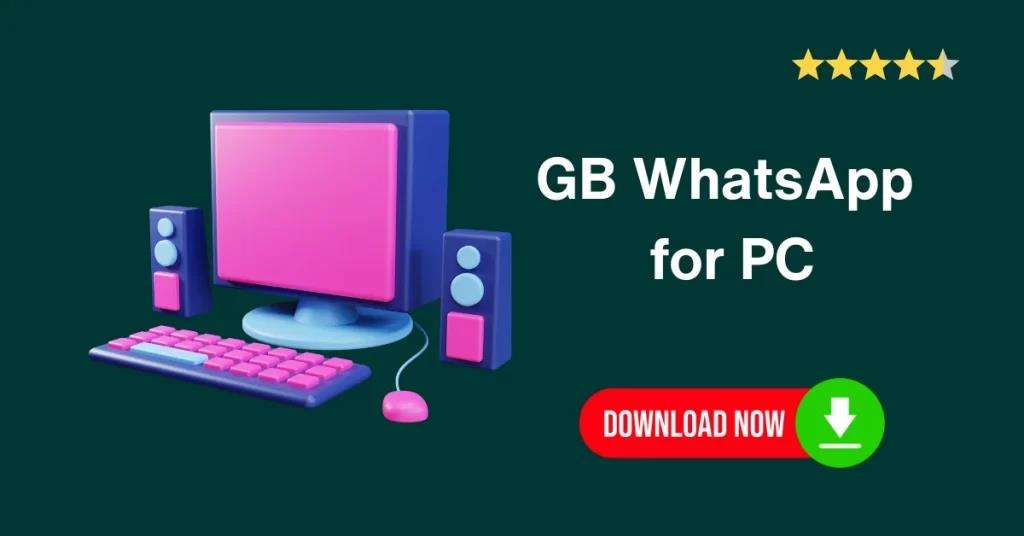


Buy from websites with vpn for cheapest price, 🚀 The maximum speed of line bandwidth is 20000Mbps.